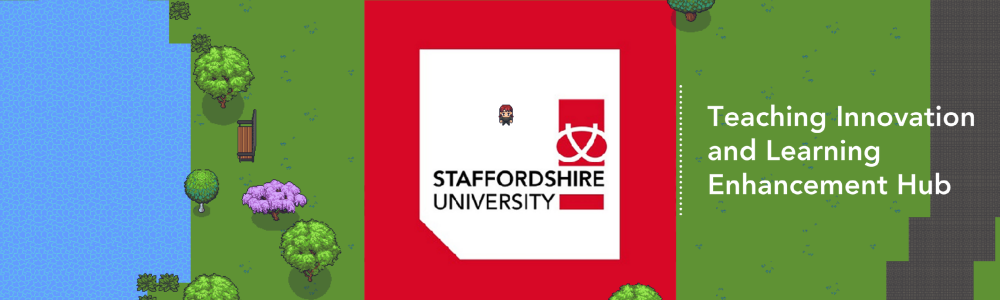The Blackboard Ultra Virtual Learning Environment (VLE) is the main way for students at Staffordshire University to access their course materials online. Each module of every course has its own space on the VLE, populated with resources by the module instructors.
No matter how high the quality of the learning materials, students need to be able to find what they need easily. Used correctly, the technology can aid accessibility, but without a bit of careful setup it can also be a hindrance.
Here are four things you can do as an instructor or module leader to make sure your students have a more positive experience navigating your Blackboard modules.
1) Fill in the Welcome folder documents
Each Blackboard module for the 2023/2024 academic year has been created from a Blackboard Ultra template specifically designed for best practice and tailored to suit your subject area. One important part of this template is the “Welcome and module information” folder, containing documents guiding you to give your students the information they need.
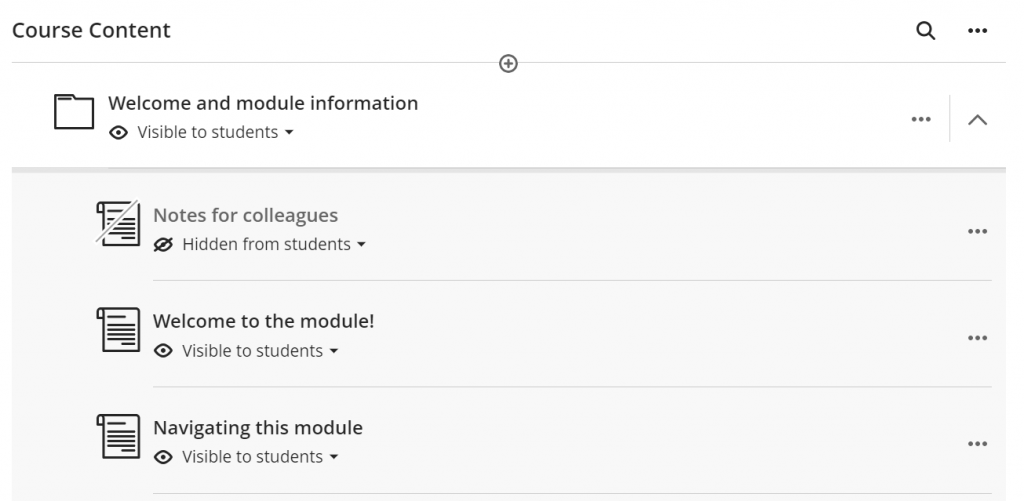
Before each module is made available, each document in the Welcome folder should be filled in and set to be “Visible to students”. That way, students always know where to look for the key information, as it will always be in the same place in every module they study.
2) Keep things tidy in folders, subfolders and learning modules
When adding learning materials and assessments to your Blackboard Ultra module, there are a few things you can do to make them easier to navigate to:
- It’s a good idea to have separate folders for learning materials and assessments – you might even have these set up already from the template. Click inside the relevant folder when you need to add some resources or create a new assignment.
- Instead of adding a huge list of different resources to the learning materials folder that students will have to scroll down through, create some meaningful subfolders to sort them into. For example, if you usually release your materials on a weekly basis, you could have subfolders named by the week or date. Or it might fit your module better to arrange the resources by topic, so name your subfolders with each topic covered. You can move the subfolders around too so they follow a logical order inside the main folder.
- Make sure you add descriptions to your folders and subfolders to tell students what they can find inside them. To do this, click on the three dots to the right of the folder and choose “Edit”, then fill in a description and “Save”.
- Within Blackboard Ultra there are special folders called “Learning Modules” with a few extra features in the “Edit” panel. Ticking the “Forced Sequence” box means that students must access the materials in the folder in the order that you set them – they must open the first item to unlock the second, and so on. You also get the option to add an image to learning module folders to make them stand out better on the screen:
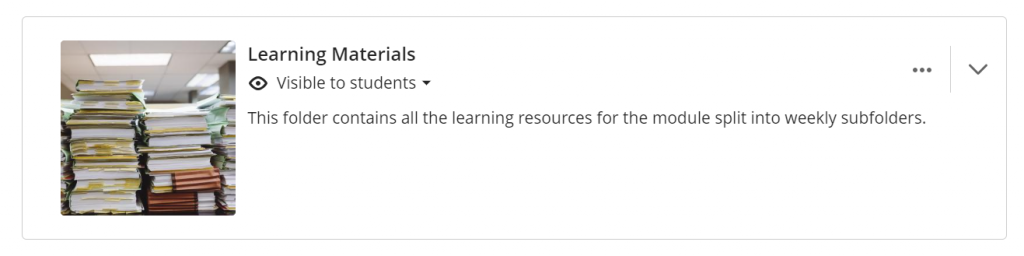
3) Check the Gradebook for old assessments
Blackboard Ultra has a number of ways to import or copy existing content into new modules to save you time. However, you need to be very careful when copying from old modules that you don’t accidentally import old assessments with long-expired deadlines. When this happens, your current students might be notified that they have overdue work – when in fact they haven’t yet been set those assessments. It can be confusing and stressful for all involved.
The best way to avoid this is to check in the “Gradebook” tab under “Markable Items”. The only things listed there should be assignments you’ve created for this year’s module, and you can check their deadlines in the “Due Date” column. If you find any that shouldn’t be there, click the three dots to the right of them in this view and choose “Delete”.
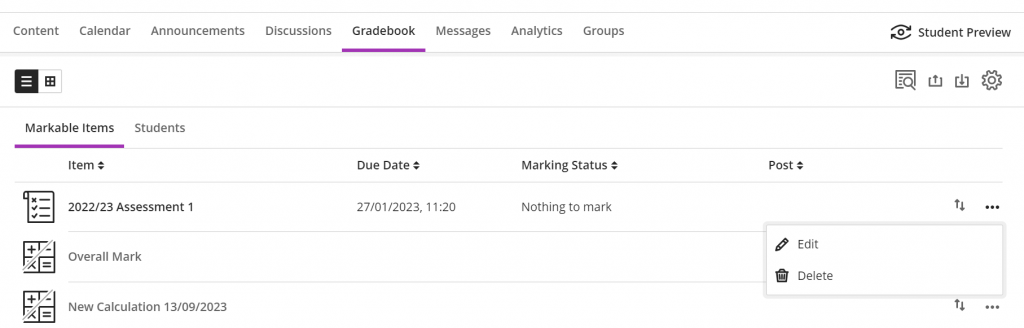
4) Use the Release Conditions panel
You might not want your learning materials and assessments visible to all students at all times. For example, you might want to release subfolders of resources week by week, or set different assignments to different groups of students. You might also have to create a new assessment submission point for students who are resitting, but don’t want to confuse the students who aren’t.
To help with all these situations, you can use the “Release Conditions” panel on any content in your module – folders, documents, assessments etc. To open this panel, click in the drop-down menu under the name of the item, and choose “Release Conditions”.
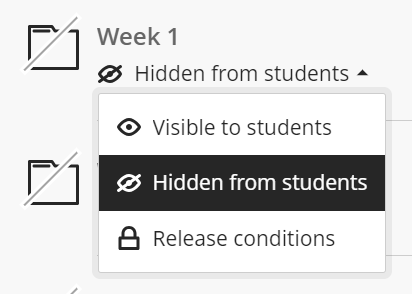
First you are given the choice to make the item visible either to “All members”, or to choose individual students or groups to make it visible to. (If you’ve created a “Student preview” version of yourself, you can choose that student preview user here if you want to check what the item looks like to students before you release it to everyone.)
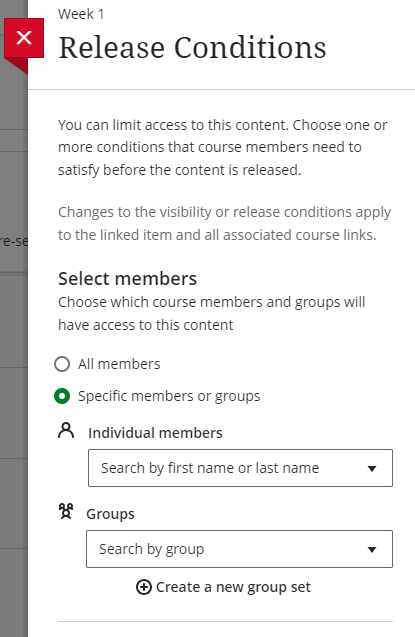
You can set up groups from this menu if you haven’t already done so by choosing “Create a new group set”.
The other part of the panel allows you to “Set additional conditions” such as a date and time to make the item visible, as well as a second date and time to hide it again. You can even select “Performance” and only make the item available to students who have scored a certain amount on a previous assessment.

A little goes a long way
Spending an hour or so to make these tweaks and checks to your module before you start to teach can really improve the digital learning experience for students. If you need any support with Blackboard Ultra, or would like someone to check over your modules before you make them available to students, please get in touch with the TILE Hub on TILEHub@staffs.ac.uk, or through our Blackboard channel in Teams.