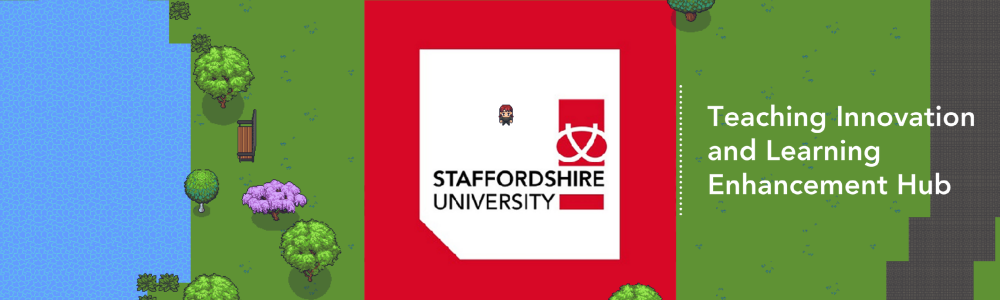This is a short guide focusing on four common Blackboard issues that we often get asked about in the TILE Hub. Each has a fairly simple solution, so you can save time by knowing the fix for each issue…
1. My module keeps disappearing
This is something we come across a lot in the TILE Hub, and the solution isn’t always immediately clear.
The hallmark sign of this error is when you make your module available in Blackboard, but every day it reverts to being “private” again, so your students can’t access it.
The Solution
To solve this issue, you just need to log in to the Blackboard Management Tool (BBMT). Search for your module using the search box on the left and then select “Make Available”. This may take up to 24 hours to go through but can be as quick as 30 minutes. We have a video guide to help you with this below:
2. I’ve setup the MS Teams integration but it keeps giving me an error
Since the departure of Blackboard Collaborate in November 2023, more staff are using Microsoft Teams for their online delivery.
When adding the Teams integration in their Blackboard modules, people have reported experiencing one of two issues, caused by:
- Adding the Teams integration via the Content Market (don’t do it this way)
- Adding it via the menu on the left (which is the right way), however, they have previously used the “Student Preview” feature, causing a preview user to be on the module. This can cause an issue with the Teams integration as it searches for a user that doesn’t exist.
The Solution
The fix for this is rather quick and easy. Open the Class Register in the Blackboard module, find the “PreviewUser” (there may be more than one), click the three dots next to them and choose “Edit member information”, then remove them from the module with the small bin icon.
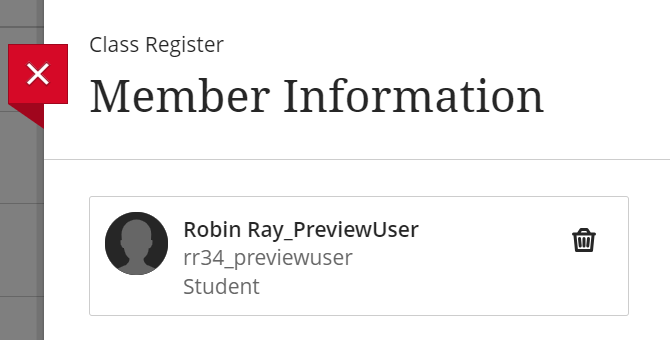
Once you have done that, add the Teams integration again using the link at the bottom of the left hand menu and it should work fine:
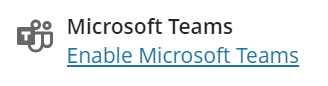
If you are still experiencing issues, there may be something else causing a problem so it is worth contacting Digital Services at CallDesk@staffs.ac.uk
3. The Gradebook view isn’t what I’m used to / isn’t very useful
If you’re still relatively new to the Blackboard Ultra Gradebook, having previously used Blackboard Original, then the default view might feel rather strange.
By default, the Gradebook will display all of your assessments and assignments in a list. You can click on each one to go into it and view the individual students’ submissions.
The Solution
However, if you want to see a view more akin to Blackboard Original, that can be achieved by clicking the grid icon in the top right of the Gradebook:

This will give a view a lot more similar to the one in Blackboard Original.
4. I want to see when students last accessed Blackboard and how much time they’ve spent on the module
A wonderful part of Blackboard Ultra is that a lot of the functionality of Blackboard Original is still available – it’s just the user interface that has changed. So familiar features might be in a different place than you’re used to.
This is true for the student activity data. This is now available in the “Analytics” tab on the toolbar across the top of the module.
The Solution
By selecting the three horizontal lines under “Course Activity” in the Analytics tab, you can see the students’ overall marks and how many days its been since they’ve last accessed your module:
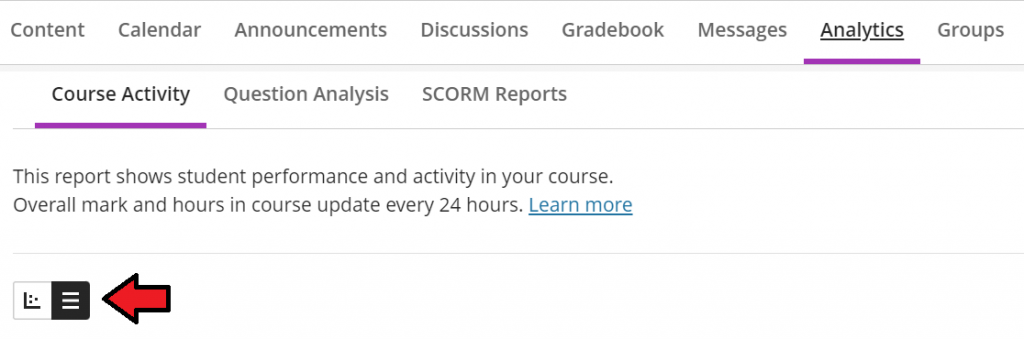
However, clicking on a student’s name and selecting “Student Activity” in the grey bar across the top will allow you to see a more individual look at the student’s activity. Here you can also select the graph icon in the top left to view the student’s activity compared to the module average.
As always, you can get in touch with the TILE Hub if you need any support with using Blackboard Ultra, either by emailing TILEHub@staffs.ac.uk, or by posting on our dedicated “Blackboard” Teams channel.